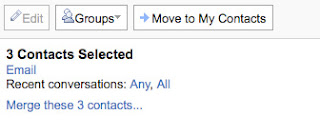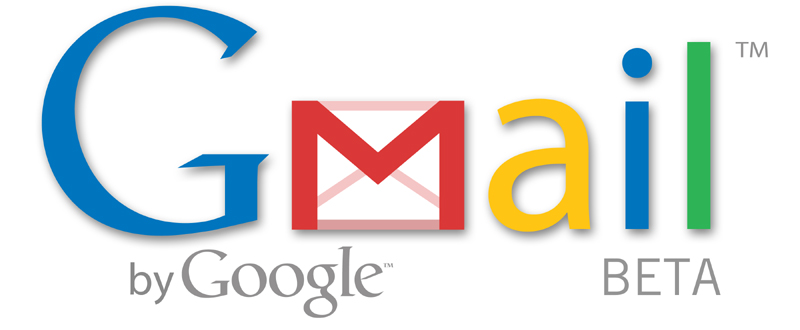Over the past few days we've made a lot of small changes to Gmail's contact manager which, combined, should make it easier to organize the contacts you want and get rid of some of the cruft. Here's a quick summary:
1. Contact merge (and an important caveat about auto-complete)Many of you may have seen Monday's
blog post about Google Sync which mentioned contact merge. Nothing had been annoying me more than seeing several copies of "Jeff Jones" on my iPhone — only one of which actually contained his phone number. I now have one "Jeff Jones" which contains all of his contact information. To do this, select the contacts you want to merge and then click "Merge these..." as shown below:
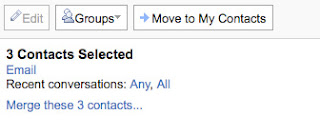
Now that you can sync your contacts to a
variety of devices, being able to merge contacts is more important than ever. Please note that as we mentioned on Monday,
there's a known issue with merging contacts that affects address auto-complete, making merged addresses sometimes come up in a suboptimal order (e.g. auto-complete may bring up your friend's work address first even though you usually email their Gmail address). We're working on fixing this so the email address you use the most for any given contact will always come up first.
2. All ContactsInstead of Suggested Contacts, you'll now see a group called All Contacts which, as the name would suggest, is where all of your contacts live and thus a good view for merging duplicate contacts. You can still see suggested contacts by clicking the "View Suggestions" button from My Contacts. From there, you can select frequently emailed contacts to add to My Contacts.
 3. Remove people from My Contacts
3. Remove people from My ContactsYou can finally move contacts out of the My Contacts group — especially useful if you're planning to sync your contact list to your phone. Prune the contacts you don't want synced to your phone from My Contacts (click "Groups" and then "Remove from My Contacts"), and they won't get synced.
4. Search across all contact fieldsWe've
heard you loud and clear, and contact search now works much better: instead of just searching contact names and email addresses, it now includes phone numbers, notes fields, and mailing addresses as well. So, if you're visiting the Bay Area and looking for friends to catch up with, you could try typing "650" or "415" in the contact manager search box.
Official Gmail Blog: Four changes to Gmail contacts